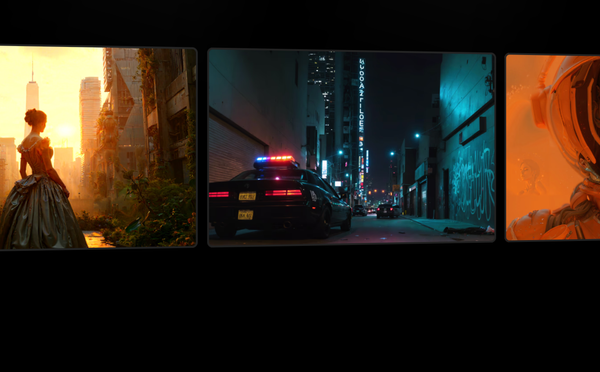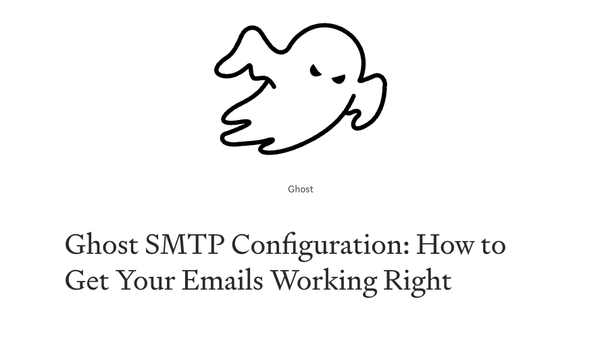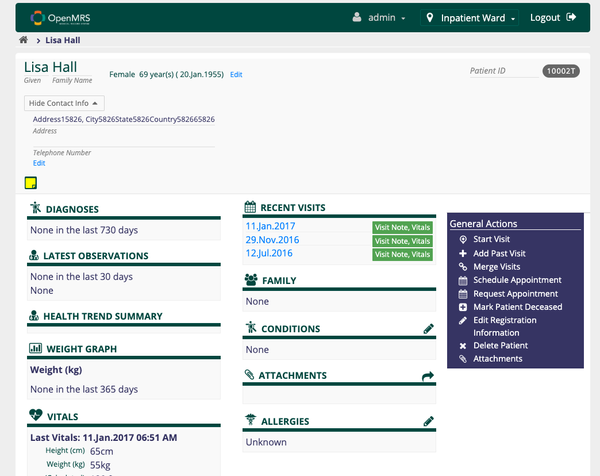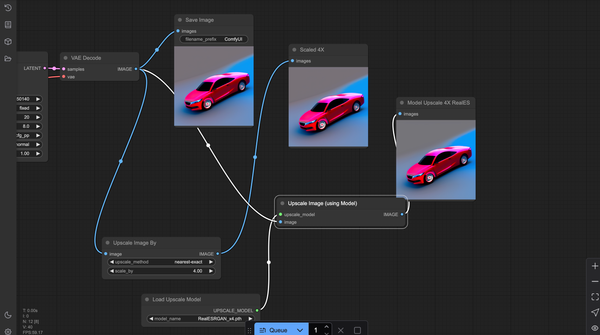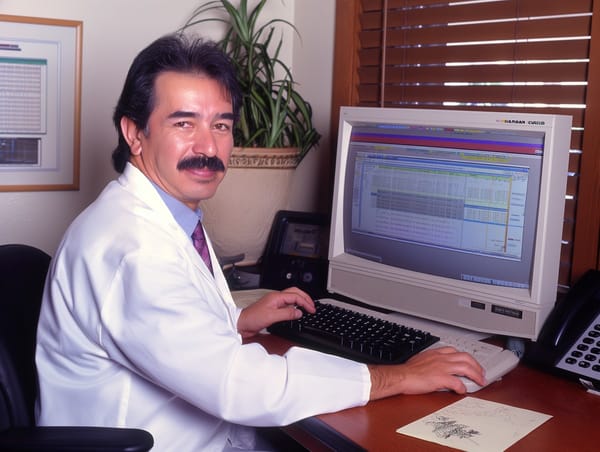How to create an Image Gallery with Astro Framework, in Less than an Hour?
Table of Content
Astro is an exceptional frontend framework for effortlessly constructing high-performance websites and applications. It empowers developers to create modular components using a blend of JavaScript, HTML, and CSS, which are subsequently compiled into finely-tuned static assets.
Moreover, Astro offers robust support for server-rendering and dynamic loading, rendering it an exceedingly versatile option for constructing static, dynamic, or hybrid websites.
In this article, we will create a gallery website using Astro.
Creating a gallery website using Astro with modals for each image and dedicated pages requires combining Astro's static site generation capabilities with some front-end interactivity. Below are some code snippets and explanations for key parts of the project.
1. Setting Up Your Astro Project
First, initialize your Astro project:
npm init astro
Choose the starter template, or set up a custom configuration.
2. Creating the Gallery Page
In your src/pages directory, create an index.astro file. This will be your main gallery page.
---
// Import components and any necessary data here
import ImageComponent from '../components/ImageComponent.astro';
// Assuming you have an array of images
const images = [{ src: 'path/to/image1.jpg', alt: 'Image 1' }, ...];
---
<html>
<head>
<title>My Astro Gallery</title>
</head>
<body>
<div class="gallery">
{images.map((image) => (
<ImageComponent src={image.src} alt={image.alt} />
))}
</div>
</body>
</html>
3. Creating the Image Component
In your src/components directory, create an ImageComponent.astro file. This component will handle displaying each image and linking to its dedicated page.
---
// Props passed to the component
export let src = '';
export let alt = '';
---
<div class="image-container">
<a href={`/image/${encodeURIComponent(alt)}`}>
<img src={src} alt={alt} />
</a>
</div>
4. Creating Individual Image Pages
Create a dynamic route for individual image pages. In src/pages/image, add a [slug].astro file.
---
// Dynamic slug
const { slug } = Astro.request.params;
const image = findImageBySlug(slug); // Implement this function to find the image data
---
<html>
<head>
<title>{image.title}</title>
</head>
<body>
<img src={image.src} alt={image.title} />
<p>{image.description}</p>
</body>
</html>
5. Styling Your Components
Add CSS in a global stylesheet or inline within your components.
.gallery {
display: flex;
flex-wrap: wrap;
}
.image-container {
margin: 10px;
}
.image-container img {
width: 100%;
height: auto;
}
6. Implementing Modals (Optional)
If you want a modal for each image on the gallery page, you would
need to add some client-side interactivity. You can use a front-end framework like Alpine.js or write vanilla JavaScript for this. Here's an example using vanilla JavaScript:
First, modify your ImageComponent.astro to include a modal structure:
---
export let src = '';
export let alt = '';
---
<div class="image-container">
<img src={src} alt={alt} onclick="openModal('{src}', '{alt}')"/>
<div id="myModal" class="modal">
<span class="close" onclick="closeModal()">×</span>
<img class="modal-content" id="img01">
<div id="caption"></div>
</div>
</div>
Then, add some JavaScript for modal functionality:
<script>
function openModal(src, alt) {
var modal = document.getElementById('myModal');
var modalImg = document.getElementById('img01');
var captionText = document.getElementById('caption');
modal.style.display = "block";
modalImg.src = src;
captionText.innerHTML = alt;
}
function closeModal() {
var modal = document.getElementById('myModal');
modal.style.display = "none";
}
</script>
And add CSS for the modal:
.modal {
display: none;
position: fixed;
z-index: 1;
padding-top: 100px;
left: 0;
top: 0;
width: 100%;
height: 100%;
overflow: auto;
background-color: rgb(0,0,0);
background-color: rgba(0,0,0,0.9);
}
.modal-content {
margin: auto;
display: block;
width: 80%;
max-width: 700px;
}
.close {
position: absolute;
top: 15px;
right: 35px;
color: white;
font-size: 40px;
font-weight: bold;
cursor: pointer;
}
7. Finalizing and Testing
- Ensure all components are properly linked and the site is structured as you intend.
- Test the modal functionality and navigation to individual image pages.
- Check responsiveness and cross-browser compatibility.
This basic structure should help you get started with your Astro-based gallery website. Remember to tailor the components, styles, and functionality to your specific needs and design preferences.