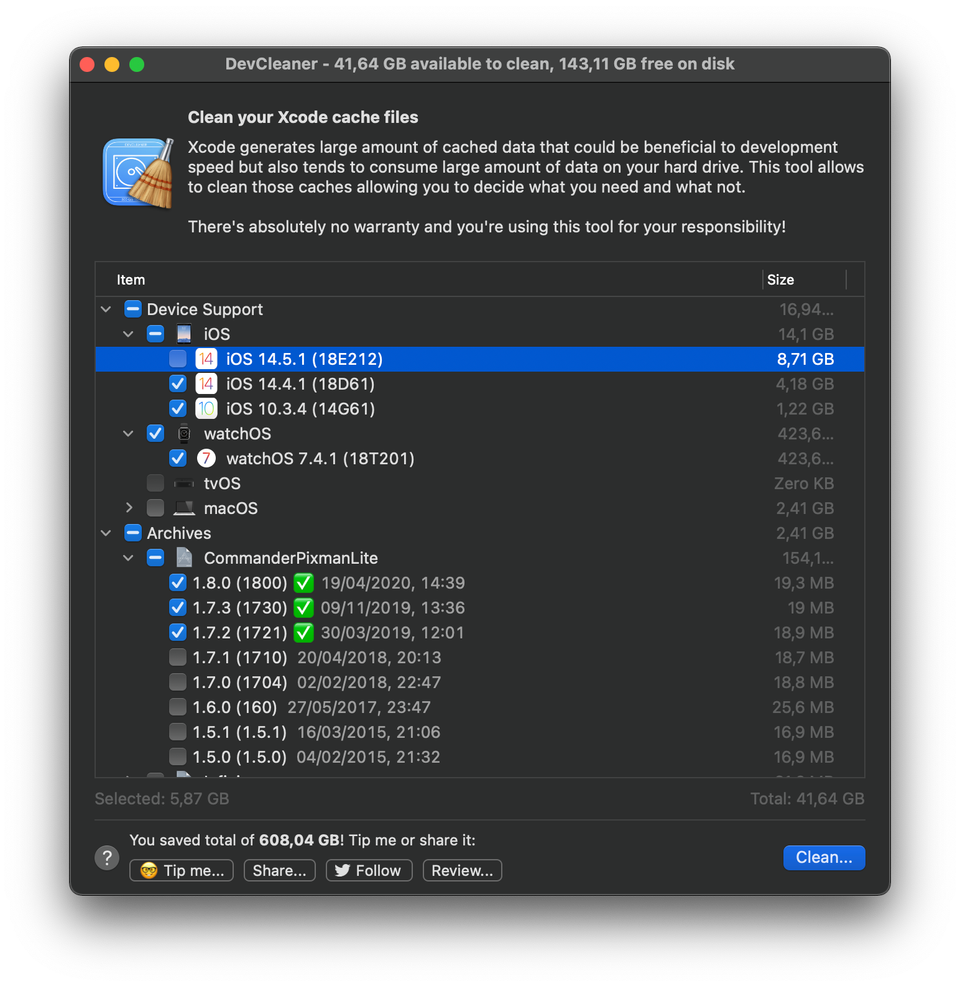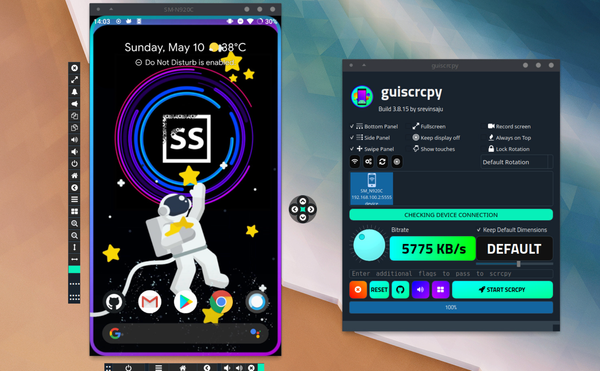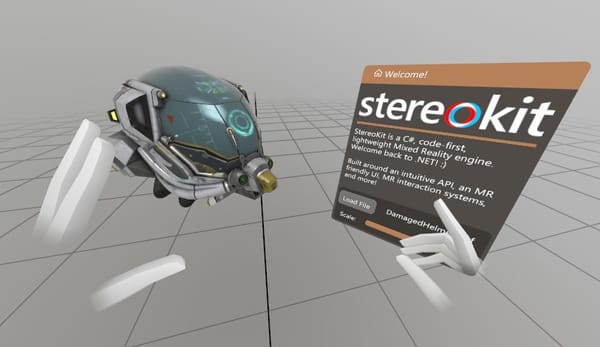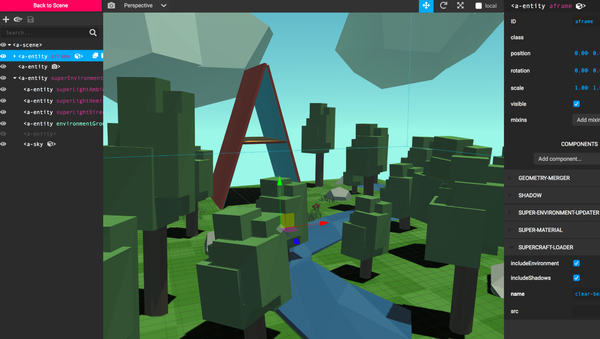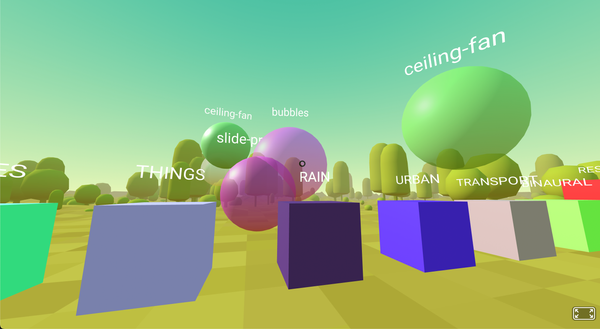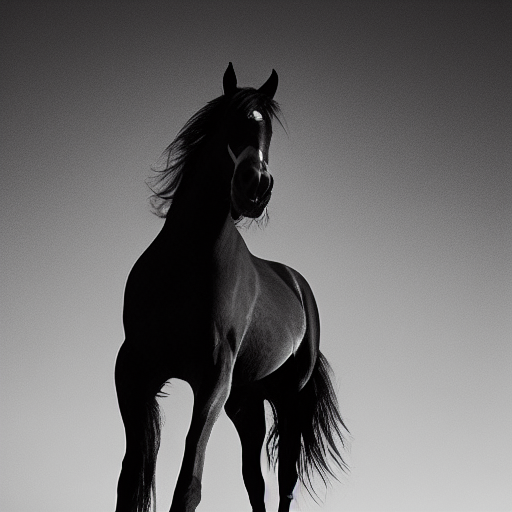Why Cleaning Xcode Cache is Essential: A Step-by-Step Guide and Recommended Tools
Table of Content
If you are a developer who uses Xcode to build your apps, then this guide is for you.
Xcode is an incredibly powerful integrated development environment (IDE) for macOS, designed for creating apps for all Apple platforms. However, as with any sophisticated tool, Xcode can accumulate a significant amount of cache over time.
This cache, while useful for speeding up the build process, can become massive, leading to a bloated system and potential performance issues. Understanding why and how to clean this cache is essential for maintaining an optimized development environment.
Why Cleaning Xcode Cache is Important
Over time, Xcode stores a large amount of temporary data, including build artifacts, derived data, module caches, and more. While these files help speed up the development process, they can also consume gigabytes of disk space, leading to slower performance and reduced available storage on your Mac.
Regularly cleaning the Xcode cache can help you reclaim this space, ensure smoother operation, and prevent unexpected behavior during app development.
Why the Xcode Cache is Massive
The Xcode cache becomes massive due to the accumulation of derived data, build artifacts, and module caches over time. As you work on multiple projects or frequently update your projects, Xcode generates new cache files without necessarily removing old ones.
This can lead to a substantial buildup of unnecessary files, which not only occupies disk space but can also slow down Xcode’s performance.
How to Clean Xcode Cache
1. Cleaning Derived Data
What is Derived Data?
Derived data includes intermediary build files and index data that Xcode generates for every project. This data helps speed up subsequent builds but can grow significantly over time.
Steps to Clean Derived Data:
- Open Xcode.
- Navigate to Xcode > Preferences (or press
Cmd + ,). - Go to the Locations tab.
- Under Derived Data, click on the arrow icon next to the path to open the Derived Data folder in Finder.
- Manually delete the contents of this folder to clean the derived data.
2. Clearing Build Folder
Why Clear the Build Folder?
The build folder contains compiled code and resources for your projects. Over time, it can become cluttered with outdated or unnecessary files.
Steps to Clear the Build Folder:
- In Xcode, go to Product > Clean Build Folder (or press
Shift + Cmd + K). - This will remove all files in the build folder, ensuring that Xcode performs a fresh build next time.
3. Removing Module Cache
What is Module Cache?
The module cache stores precompiled modules to speed up builds. Over time, these can become outdated or corrupt.
Steps to Remove Module Cache:
- Quit Xcode.
- Open Finder, then navigate to
~/Library/Developer/Xcode/DerivedData/ModuleCache. - Delete the contents of this folder to clear the module cache.
4. Remove Archives
What It Is: Archives are created whenever you build your app for distribution or testing on a device. These can accumulate and take up a lot of space.
How to Remove:
- In Finder, go to
~/Library/Developer/Xcode/Archives. - Delete any old or unnecessary archives to free up space.
5. Clear iOS Device Support Files
What It Is: Xcode stores support files for iOS devices you connect to your Mac for testing. Over time, these can take up a lot of disk space.
How to Clear:
- Navigate to
~/Library/Developer/Xcode/iOS DeviceSupport. - Delete the folders for any devices you no longer need to support.
6. Delete Old Simulators
What It Is: Xcode keeps simulator files for various iOS versions. Over time, these simulators can accumulate and occupy significant space.
How to Delete:
- Open Xcode and go to Window > Devices and Simulators.
- Select the Simulators tab.
- Remove any old or unused simulators by selecting them and clicking the minus (-) button.
7. Clean Up Caches Folder
What It Is: The Caches folder stores various temporary files used by Xcode, which can grow over time.
How to Clean:
- Go to
~/Library/Caches/com.apple.dt.Xcode. - Delete the contents of this folder to clear cached files.
By following these steps, you can clean up unnecessary files from Xcode, freeing up disk space and improving your development environment’s performance. Regularly performing these tasks ensures that Xcode remains efficient and responsive, allowing you to focus on building great apps.
Recommended Apps to Clean Xcode Cache
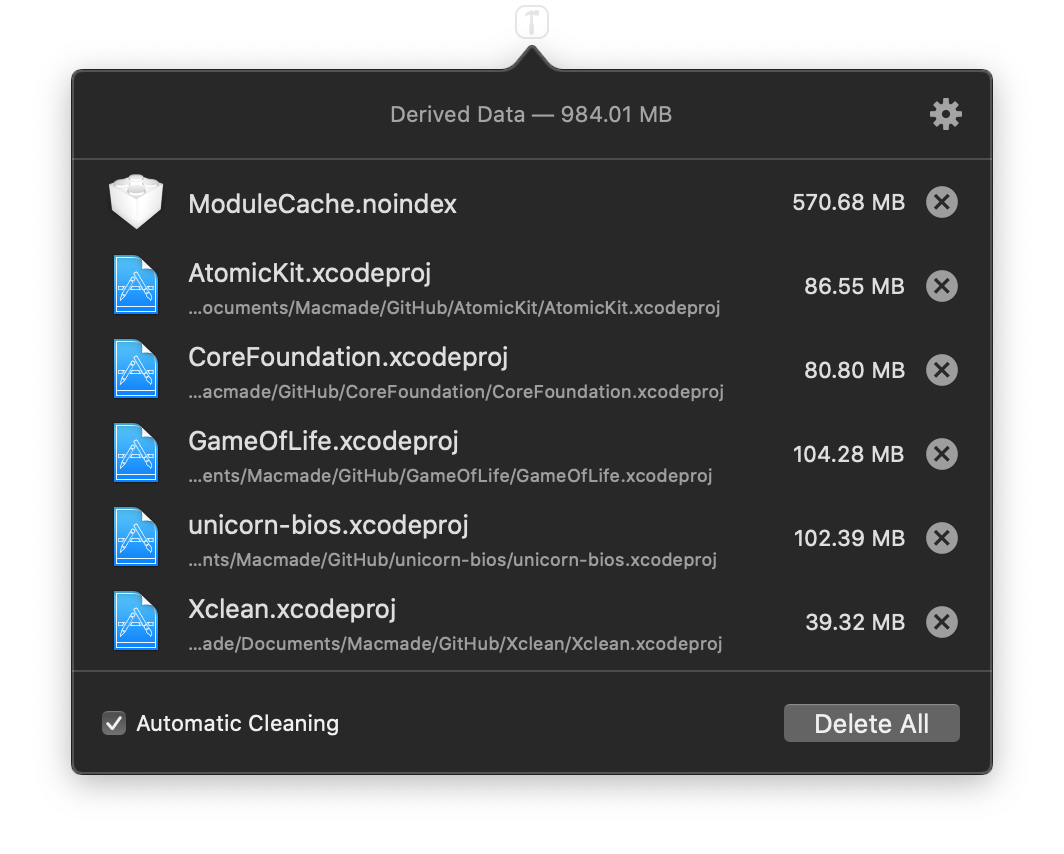
For those who prefer an automated solution or want to simplify the process, here are some recommended apps that can help clean Xcode cache effectively:
- DevCleaner for Xcode: Specifically designed for developers, this app allows you to easily clean Xcode’s derived data, archives, and other build artifacts.
- DevCleaner: is an amazing free and open-source (GPL-3.0) app that enables you to clean all of your Xcode cache files easy.
- Xcode Project Cleaner: Shell script that quickly cleans up xcode project.
- Xclean: Xclean is a macOS menu bar app that provides a convenient way to clear Xcode's derived data or module cache.It also support automatic removal of derived data that is no longer associated with an existing project.
- xcclear: a command-line app that is written in Go language, that enables you to remove all unnecessary XCode files.
- xcode-clean.sh: Bash script freeing up disk space by removing Xcode generated data.
Final Note
Regularly cleaning the Xcode cache is a simple yet effective way to keep your development environment running smoothly. Whether you choose to clean it manually or use one of the recommended apps, maintaining a clutter-free Xcode setup will help you avoid performance bottlenecks and free up valuable disk space.