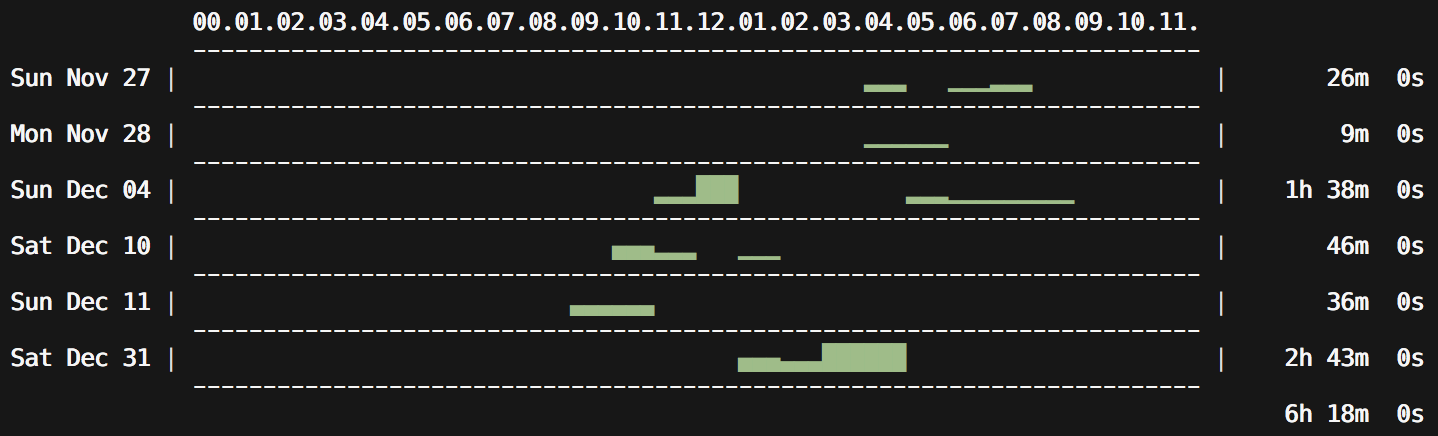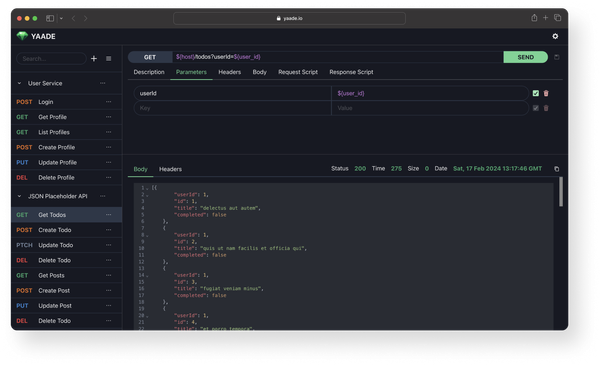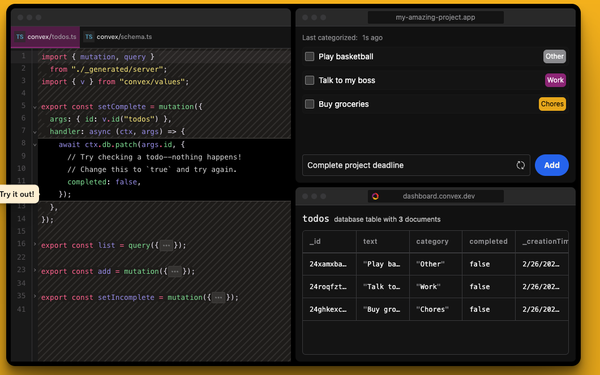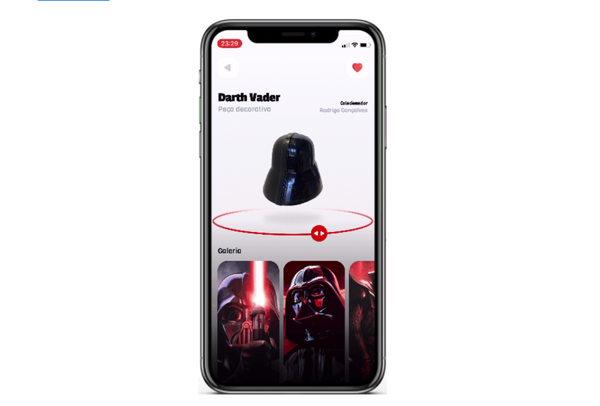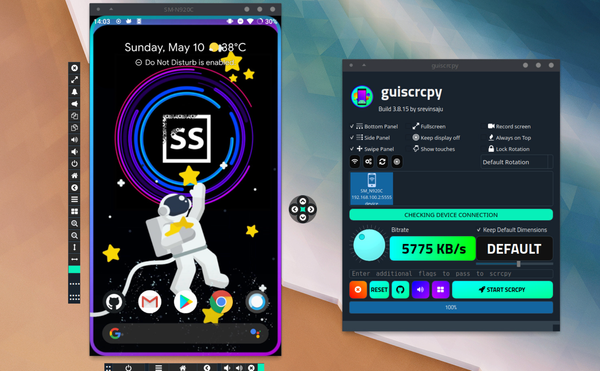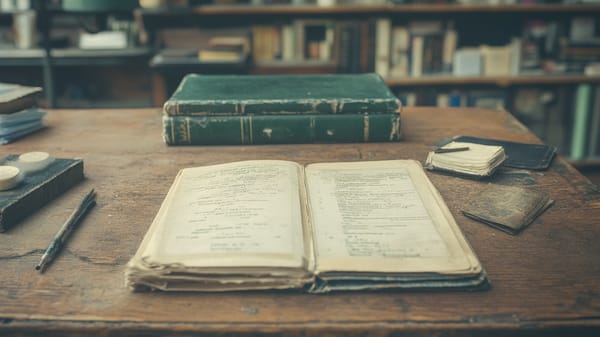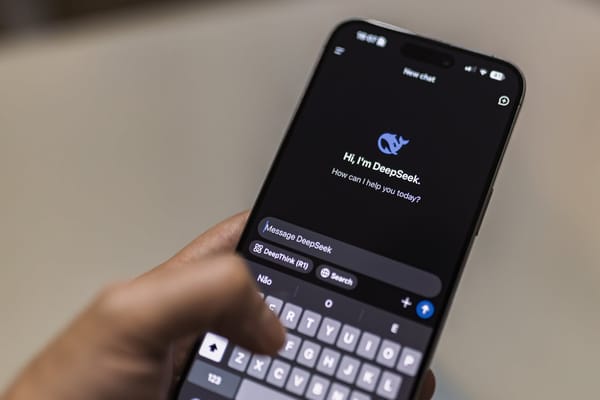Boost Your Productivity with Git Time Metric (GTM)
Table of Content
Git Time Metric (GTM) is an open-source tool designed to help developers and freelancers track the time spent on their coding projects directly within Git. GTM seamlessly integrates with your workflow, providing accurate time tracking without the need for manual entry.
Git Time Metric (GTM) is a powerful tool for developers and freelancers looking to streamline their time tracking and enhance productivity. By integrating directly with Git, GTM provides an effortless and accurate way to monitor the time spent on coding projects.
Features of Git Time Metric (GTM)
- Automatic Time Tracking: GTM tracks the time spent on coding automatically by monitoring your Git commits.
- Seamless Integration: Integrates with Git, requiring no changes to your existing workflow.
- Detailed Reports: Generates detailed time reports, showing the time spent on each file and commit.
- Cross-Platform Support: Available for Windows, macOS, and Linux.
- Open Source: Fully open-source, allowing customization and contributions from the community.
- Privacy-Focused: All time tracking data is stored locally, ensuring your privacy and data security.
- Plugins and extensions for your favorite editor.
- Works on Windows, Linux and macOS.
Benefits of Using GTM for Developers and Freelancers
- Accurate Time Tracking: Automatically track the exact time spent on each part of your project, ensuring precise billing and time management.
- Improved Productivity: Gain insights into your coding habits and identify areas for improvement, boosting overall productivity.
- Seamless Workflow: No need for additional tools or manual time entry, as GTM integrates directly with Git.
- Detailed Reporting: Easily generate reports to review your work patterns and share with clients or project managers.
- Enhanced Project Management: Better time tracking helps in planning and managing project timelines more effectively.
- Cost-Efficiency: Being open-source, GTM is a cost-effective solution for time tracking compared to many commercial alternatives.
- Community Support: Benefit from a community-driven project with regular updates and improvements.
How to Install Git Time Metric (GTM) and Supported Editor Plugins
By following these steps, you can easily install and configure Git Time Metric (GTM) on your system and integrate it with your preferred code editor.
Step 1: Install GTM
Prerequisites
- Git: Make sure Git is installed on your system. You can download it from git-scm.com.
Installation Steps
- Download GTM:
- Visit the GTM GitHub releases page.
- Download the appropriate version for your operating system (Windows, macOS, Linux).
- Install GTM:
- Windows: Run the installer and follow the on-screen instructions.
- Verify Installation:
- Open a terminal or command prompt.
- Run the command
gtm versionto check if GTM is installed correctly.
Linux: Open a terminal and run the following commands:
sudo apt-get install git-time-metric
macOS: Open a terminal and run the following commands:
brew install git-time-metric
Step 2: Configure GTM
- Initialize GTM in Your Repository:
- Navigate to your Git repository.
- Run the command
gtm initto initialize GTM for the repository.
- Start Tracking Time:
- GTM will automatically start tracking time when you make changes to files in the repository.
- Commit your changes as usual. GTM will log the time spent on each commit.
Add the GTM directory to your .gitignore file to prevent it from being tracked:
echo ".gtm/" >> .gitignore
Step 3: Install Supported Editor Plugins
GTM supports various editor plugins to enhance your time tracking experience. Below are the steps to install plugins for some popular editors.
Visual Studio Code (VS Code)
- Install GTM Extension:
- Open VS Code.
- Go to the Extensions view by clicking the Extensions icon in the Activity Bar on the side of the window.
- Search for "GTM" and install the GTM Time Metric extension.
- Configure the Extension:
- Open the Command Palette (Ctrl+Shift+P or Cmd+Shift+P on macOS).
- Type
GTM: Initializeto configure the extension for your project.
Sublime Text
- Install Package Control:
- If you don't have Package Control installed, follow the instructions at Package Control.
- Install GTM Plugin:
- Open the Command Palette (Ctrl+Shift+P or Cmd+Shift+P on macOS).
- Type
Install Packageand press Enter. - Search for "GTM" and install the GTM plugin.
- Configure the Plugin:
- Restart Sublime Text for the plugin to take effect.
JetBrains IDEs (IntelliJ, PyCharm, WebStorm, etc.)
- Install GTM Plugin:
- Open your JetBrains IDE.
- Go to
File > Settings > Plugins(orPreferenceson macOS). - Click on
Marketplaceand search for "GTM". - Install the GTM plugin and restart the IDE.
- Configure the Plugin:
- Open the Command Palette (Ctrl+Shift+A).
- Type
GTM: Initializeto configure the plugin for your project.
GTM helps you automatically track the time you spend coding, providing valuable insights into your work habits and productivity. Happy coding!
License
MIT License