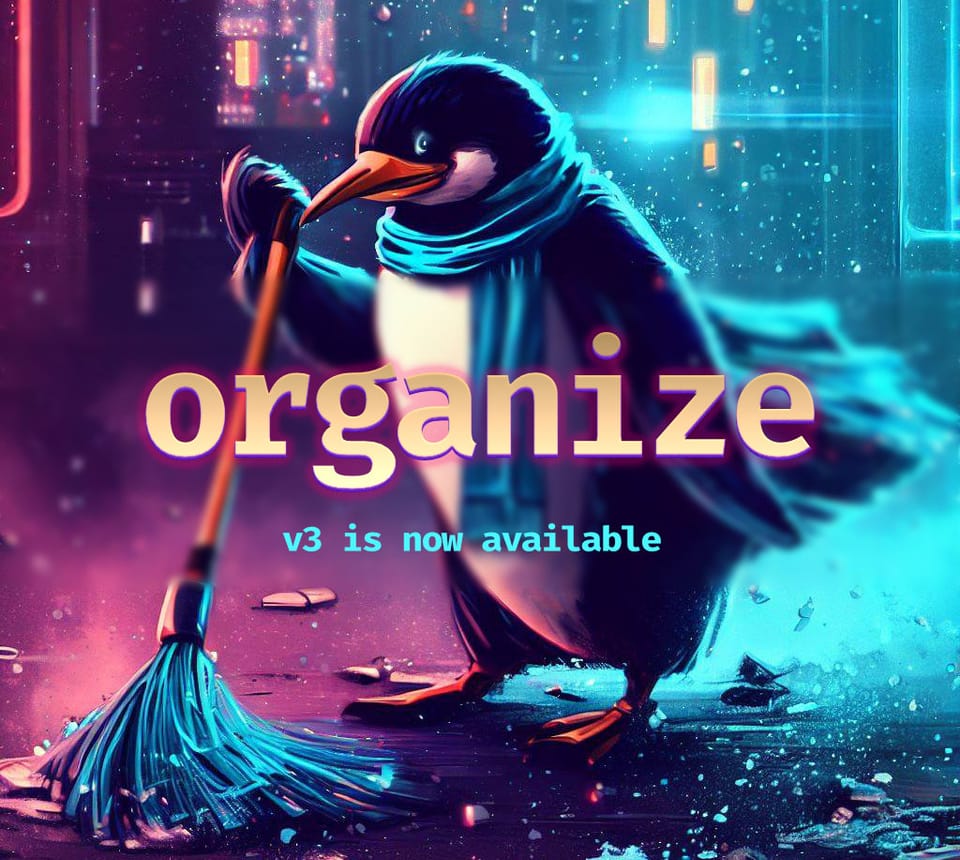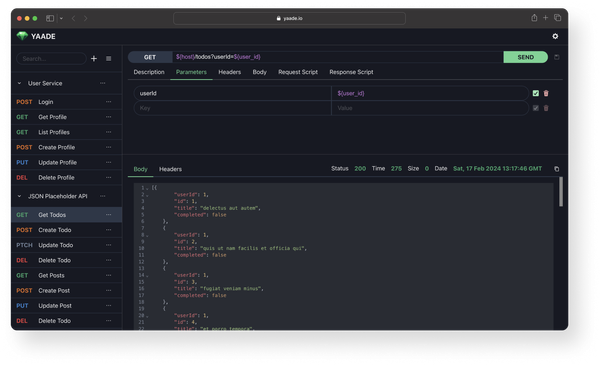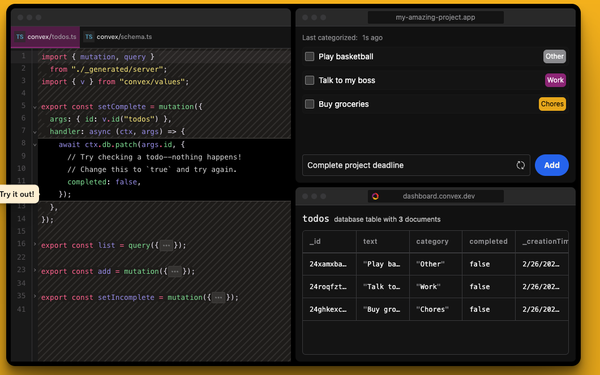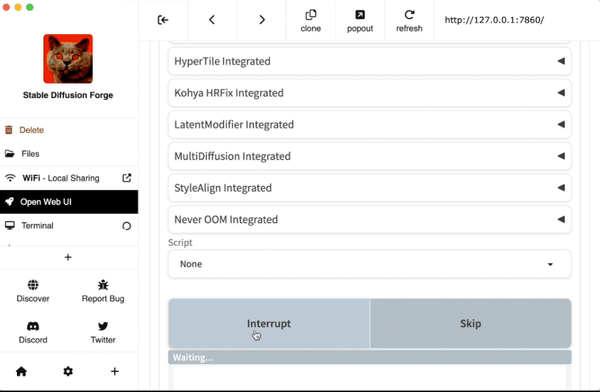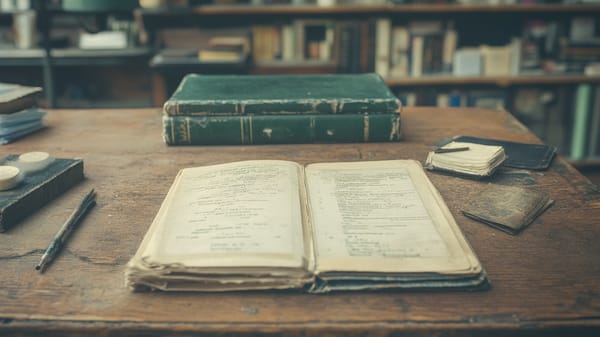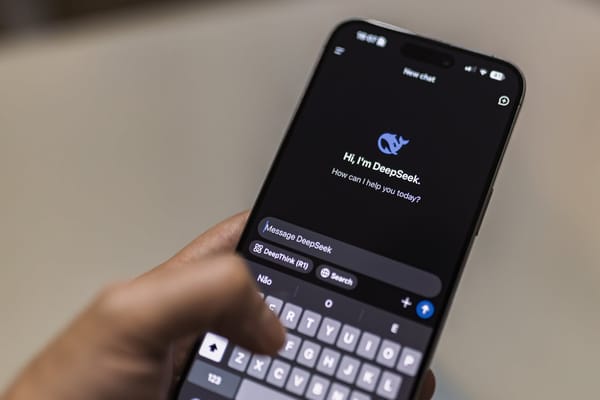Take Control of Your Desktop: How to Automate File Organization with Organize V3, Much Faster with New Actions
Organize: Open-Source File Automation Tool
Table of Content
Files clutter desktops and download folders quickly. Manual sorting wastes time. Organize, an open-source command line tool, automates file sorting, renaming, and organizing. It's an alternative to Hazel (macOS) and File Juggler (Windows).
If you require something with GUI, we recommend Katalog.
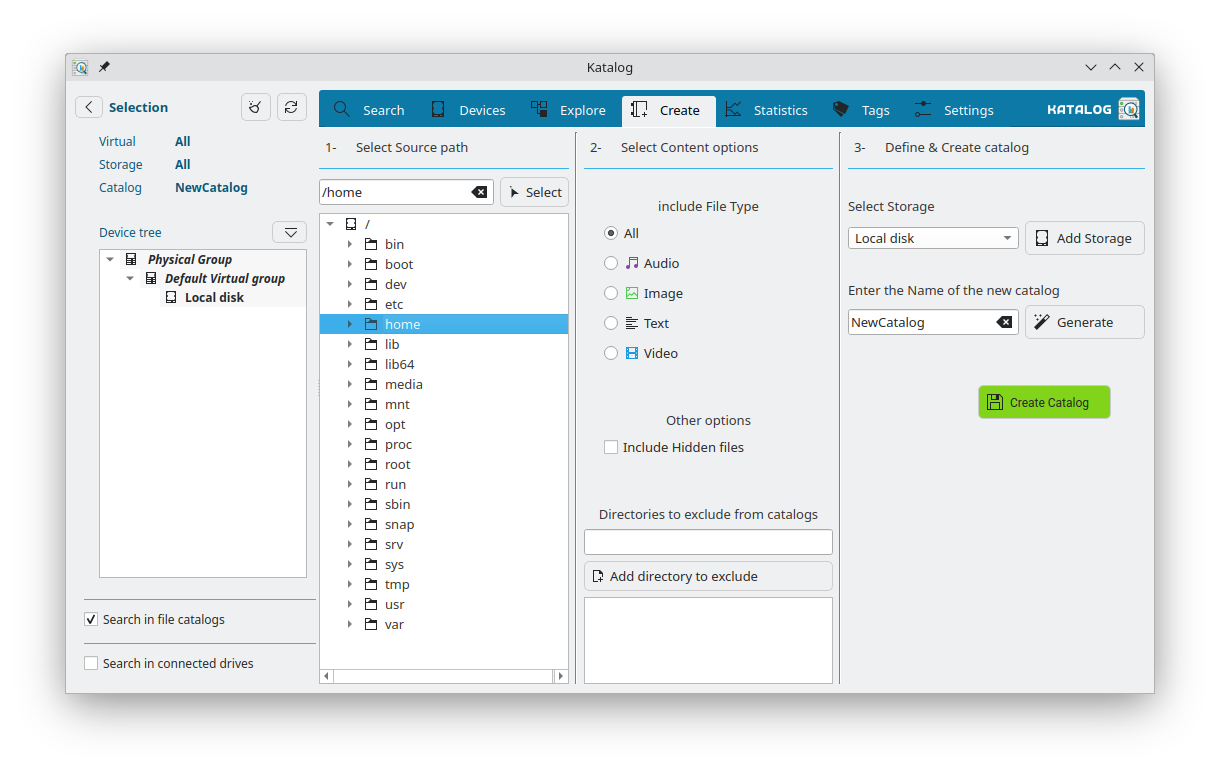
Organize's Functions
Organize handles various tasks for personal and professional use:
- Photo Sorting: Sorts photos by EXIF data into specific folders.
- Invoice Renaming: Extracts details from PDF invoices for automatic renaming.
- Download Cleanup: Removes partial downloads.
- Desktop Organization: Moves unused files from desktop.
- Space Management: Detects and removes duplicate files.
- Business Workflow Automation: Streamlines document processing.
Main Features
- Safe File Handling: Prevents data loss during file operations.
- Duplicate Detection: Identifies and removes duplicate files.
- Metadata Extraction: Uses photo metadata for categorization.
- Fast duplicate file detection.
- Exif tags extraction.
- Categorization via text extracted from PDF, DOCX and many more.
- Powerful template engine.
- Inline python and shell commands as filters and actions for maximum flexibility.
- Everything can be simulated before touching your files.
- Works on macOS, Windows and Linux.
- Free and open source software.
- Install easily using Docker
Summary
Organize automates file management, saving time and maintaining a tidy digital space. Set up rules once, and Organize handles the rest automatically.
Quick Guide
Organize is an open-source file management tool that automates sorting and organizing files. Here's a simplified guide to get you started:
1. Install Python and Organize
For macOS:
Install Organize:
pip3 install organize-tool
Install Python:
brew install python
Install Homebrew:
/bin/bash -c "$(curl -fsSL <https://raw.githubusercontent.com/Homebrew/install/HEAD/install.sh>)"
For Linux:
Install Organize:
pip3 install organize-tool
Install Python:
sudo apt update && sudo apt install python3 python3-pip
2. Configure Organize
Create a config file:
mkdir ~/.organize && touch ~/.organize/config.yaml
- Edit the file with a text editor and add your rules. For example:
rules:
- folders: ~/Downloads
filters:
- extension: [pdf, docx, txt]
actions:
- move: '~/Documents/SortedFiles/{extension}'
3. Run Organize
Manual run:
organize run --config ~/.organize/config.yaml
Automate with cron (optional):
Add:
0 * * * * organize run --config ~/.organize/config.yaml
Edit crontab:
crontab -e
This simplified guide covers the basics of Organize. For advanced features like duplicate detection and EXIF tag extraction, refer to the official documentation.
Organize requires a configuration file (config.yaml) to define how it should handle files. You can create this file in your home directory or any directory where you want Organize to operate.
- Create a configuration directory for Organize (optional but recommended):
- Create a config.yaml file inside the directory:
Step 4: Basic Configuration Example
Here’s a simple example of how to configure Organize to automatically sort files from the Downloads folder based on file type:
- Open the
config.yamlfile for editing: - Add the following configuration:
In this example:
- Files in the
~/Downloadsfolder with.pdf,.docx, or.txtextensions will be moved to~/Documents/SortedFiles/{extension}. For example, all.pdffiles will be moved to~/Documents/SortedFiles/pdf.
- Save the file and exit the editor (
Ctrl + Oto save,Ctrl + Xto exit).
Step 5: Running Organize
Once your configuration file is set up, you can run Organize manually or set it up as a scheduled task.
- To run Organize manually, use:
Organize will now scan the specified folder and perform the actions defined in your config.yaml.
Step 6: Automating Organize (Optional)
To automate Organize, you can schedule it to run at regular intervals using cron on Linux or macOS.
For macOS and Linux:
- Open the Terminal and edit your crontab file:
- Add the following line to run Organize every hour:
This will automatically run Organize at the start of every hour, keeping your files neatly sorted.
Step 7: Explore Advanced Features
Organize has many advanced features, including:
- Duplicate file detection
- EXIF tag extraction for photos
- Conflict resolution when moving or renaming files
To explore these features, check out the official documentation here.
By following this guide, you now have Organize installed and set up to automate file management on your macOS or Linux system. This tool is highly customizable, allowing you to tailor file automation based on your unique needs, whether for sorting documents, cleaning up your desktop, or managing large file collections.
License
MIT License
Resources