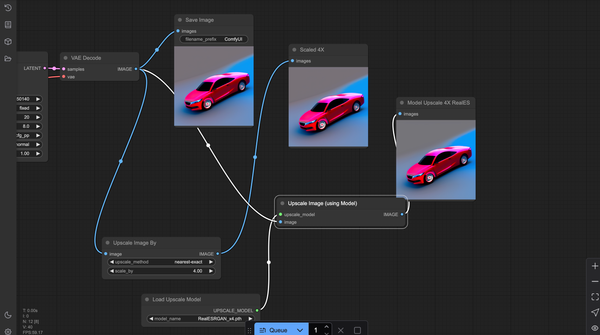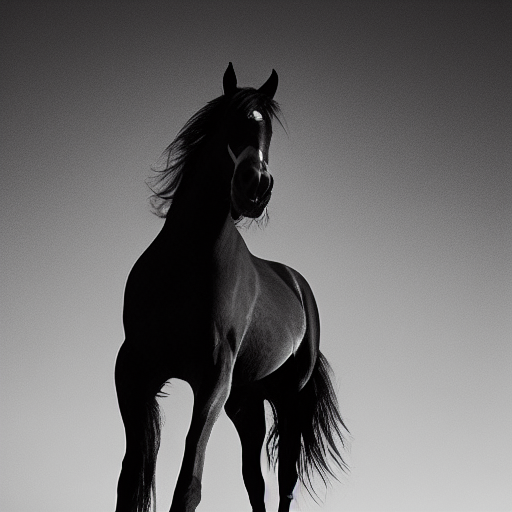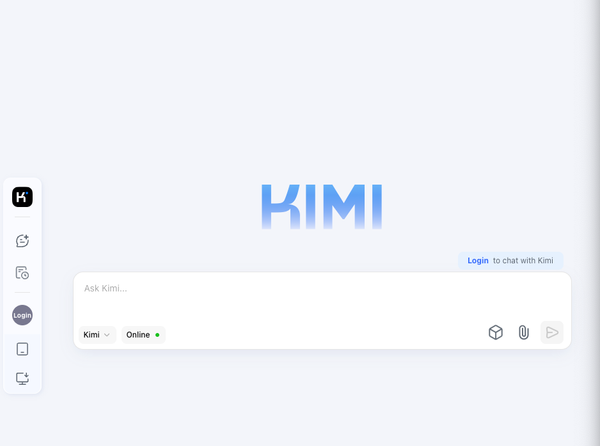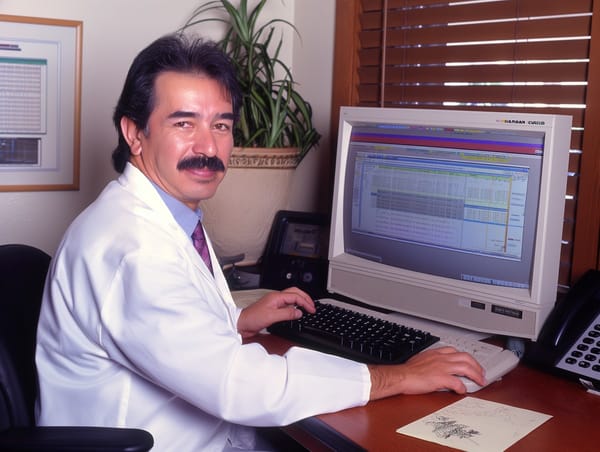Tutorial: Leveraging Ollama for AI Model Deployment and LLMs Customization
Table of Content
As a medical professional who has his share of development, I've always been fascinated by the intersection of technology and healthcare.
While my primary focus has been on treating patients, I've also developed a passion for software development and artificial intelligence. Recently, I came across Ollama, an innovative platform that allows developers to deploy and interact with machine learning models locally. In this tutorial, I'll share my experience with Ollama and provide a step-by-step guide on how to set it up on various operating systems.
What is Ollama?
Ollama is an open-source platform designed to empower AI developers by providing a secure and efficient way to deploy machine learning models locally.
This is particularly useful for projects that require high levels of privacy, such as medical research or financial analysis.
With Ollama, developers can interact with their models directly on the terminal or command line interface (CLI), allowing for rapid experimentation and iteration.
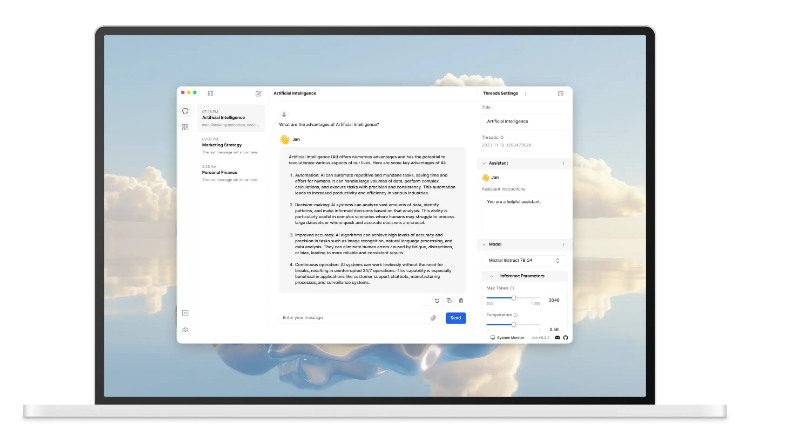


Setting Up Ollama on Your Operating System
As a developer, I've experimented with setting up Ollama on various operating systems. Here's a step-by-step guide for each platform:
Setting Up Ollama on macOS
As a seasoned Mac user, I'll assume you have the latest version of macOS (Catalina or later) and sufficient RAM (at least 8GB).
Optimize Resources: Configure memory usage or other settings as needed:
ollama config set max_memory 4G
Interact with a Model: Use the following command to engage with a specific model:
ollama interact model-name
Run Ollama: Start the CLI interface with:
ollama run
Install Ollama: Use Homebrew to download and install Ollama:
brew install ollama
Install Homebrew: Open the Terminal and run the following command to install Homebrew:
/bin/bash -c "$(curl -fsSL https://raw.githubusercontent.com/Homebrew/install/HEAD/install.sh)"
Setting Up Ollama on Linux
As a Linux enthusiast, I'll assume you have an updated glibc version and sufficient RAM (at least 8GB).
- Download the Binary: Get the latest Linux binary from the Ollama website.
Interact with a Model: Engage with a local AI model using:
ollama interact model-name
Run Ollama: Start the application with:
ollama run
Install Dependencies: Install additional libraries if needed:
sudo apt update && sudo apt install -y libssl-dev libcurl4
Extract and Install: Run the following command to extract and install Ollama:
tar -xzvf ollama-linux.tar.gz
sudo mv ollama /usr/local/bin/
Setting Up Ollama on Windows
As a seasoned developer, I'll assume you have the latest version of Windows 10 or later and sufficient RAM (at least 8GB).
- Download the Installer: Visit the Ollama website and download the Windows
.exeinstaller. - Install Ollama: Run the installer and ensure you select the option to add Ollama to your system PATH.
Set Configurations: Adjust system settings for optimal performance using:
ollama config set max_memory 4G
Test a Model: Interact with a model directly using:
ollama interact model-name
Run Ollama: Open Command Prompt or PowerShell and start Ollama with:
ollama run
Advanced Tips for AI Developers
As an experienced developer, I've found the following tips invaluable:
- Model Management: List installed models with
ollama models list, install new models withollama models install model-name, and update existing models using the same commands. - Resource Optimization: Configure memory usage or other settings as needed using
ollama config set max_memory 4G. - Debugging and Logs: Access logs for debugging issues using
ollama logs.
Final Note
As a medical professional with a passion for software development, I've found Ollama to be an invaluable tool in my work. With its intuitive interface and seamless deployment capabilities, Ollama has enabled me to focus on treating patients while simultaneously advancing my software development skills.
I hope this tutorial has provided you with a comprehensive guide to setting up Ollama on various operating systems. Happy coding!