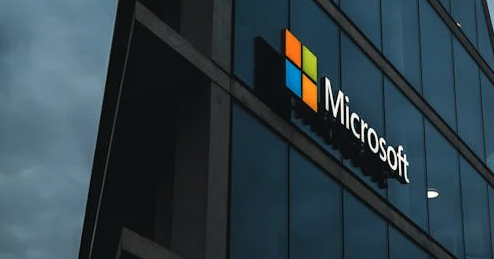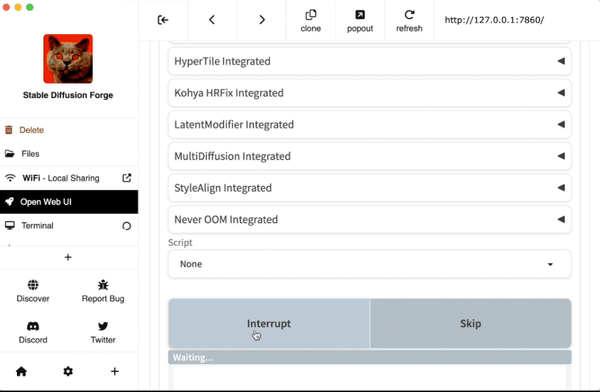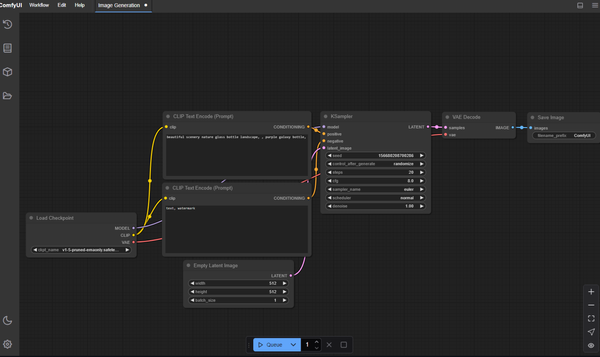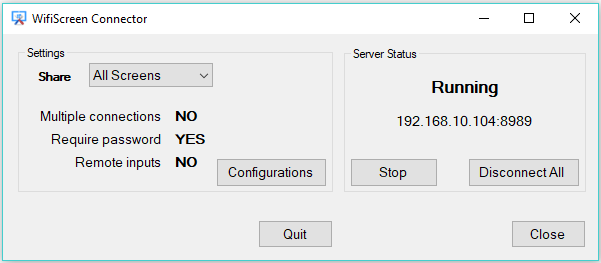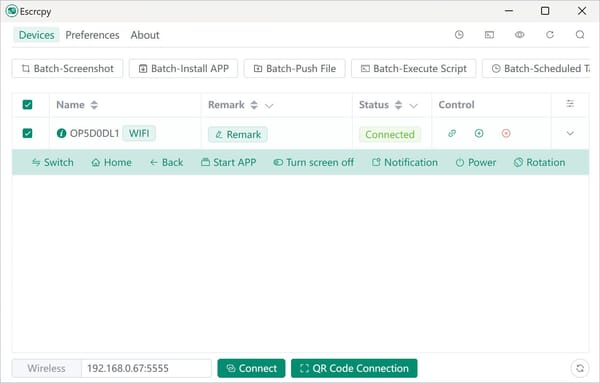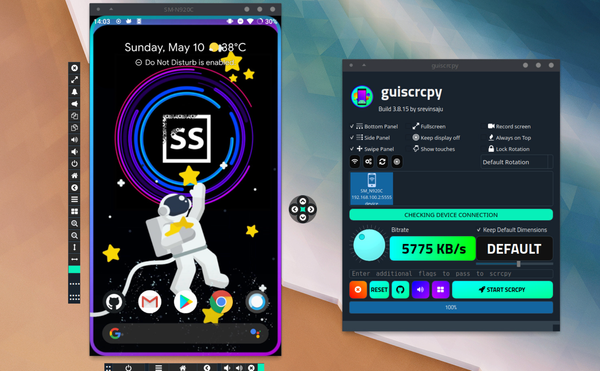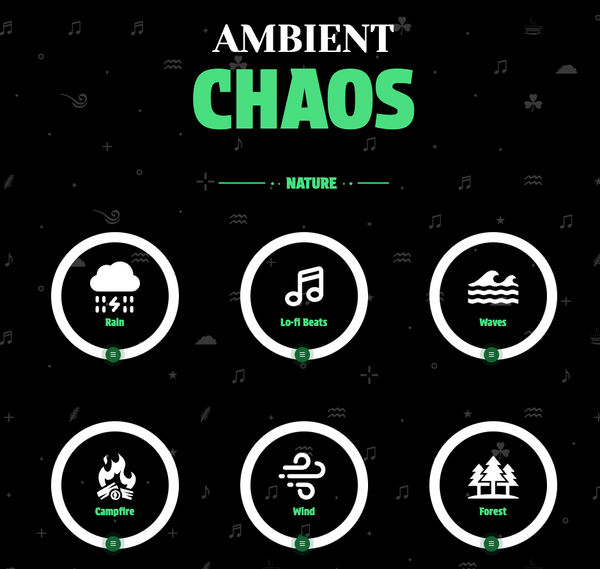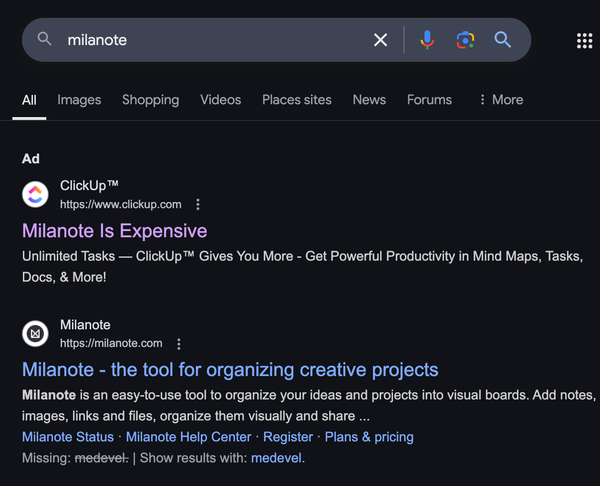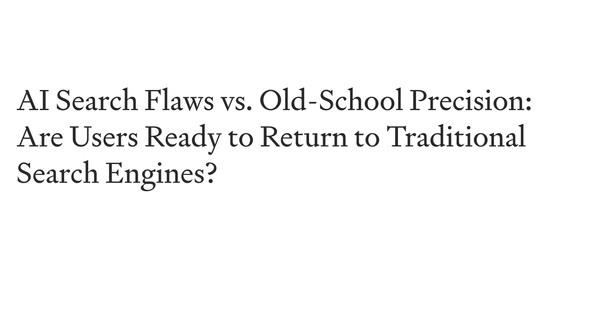Fixing Windows Bootloader, Restoring Windows on Startup, How to?
Restoring Windows Startup: A Detailed Manual for Recent Windows Editions
Table of Content
The Windows startup mechanism plays a vital role in booting your computer, launching the operating system when you power on. Should this process become damaged or improperly set up, your machine might fail to start, showing messages like "Boot manager not found" or "No startup device detected."
This guide walks you through fixing the Windows startup process, focusing on Windows 10 and 11, the most recent versions as of this writing.
Procedure for Restoring Windows Startup:
1. Getting Ready
Before beginning the repair, gather these items:
- A startup-capable USB stick containing Windows setup files for your version (Windows 10 or 11).
- The ability to enter BIOS/UEFI settings to adjust startup sequence, if needed.
Create a startup-capable USB using the Windows Setup Creation Tool for Windows 10 or 11.
2. Start from Setup Files
- Put the startup-capable USB stick into your computer.
- Restart your machine and access BIOS/UEFI by pressing the prompted key at startup (often
F2,F10,Delete, orEsc). - Adjust the startup sequence to prioritize the USB drive.
- Save your changes and restart. Your computer should now start from the setup files.
3. Open the Command Line
After starting from the setup files, follow these steps:
- Pick your language settings and click "Next."
- On the following screen, select Fix your computer (found at the bottom left).
- Go to Troubleshoot > Advanced Options > Command Prompt.
You now have access to the Command Prompt, which we'll use to fix the startup process.
4. Rebuild the Startup Settings
The first step in fixing the startup process involves rebuilding the startup settings. This includes looking for operating systems and rewriting the startup data.
In the Command Prompt, run these commands one at a time:
- Type
bootrec /scanosand press Enter. This command looks for installed Windows systems not currently listed in the startup settings. Note any systems found. - Type
bootrec /fixmbrand press Enter. This command fixes the Master Boot Record (MBR) without changing the existing partition table. - Type
bootrec /fixbootand press Enter. This repairs the boot sector, creating a new boot sector for the partition. - Type
bootrec /rebuildbcdand press Enter. This searches for Windows installations again and adds them to the startup settings.
If the system finds a Windows installation that's not part of the startup settings, it will ask if you want to add it. Type Y (Yes) to include the installation in the startup settings.
5. Use bcdboot to Recreate Startup Files
Sometimes, the startup files themselves might be missing or damaged. The bcdboot command can recreate them:
- Find your system drive by typing
diskpartand pressing Enter. - Type
list volumeand press Enter to see your system drive (usuallyC:orD:). - Exit diskpart by typing
exit.
Once you've found the correct drive letter (replace C: below if needed), use this command to copy the startup files:
bcdboot C:\\\\Windows /s C:
This command copies the startup files from the Windows folder to the system partition.
6. Check and Fix Drive Issues
Drive errors can cause startup problems, so running a drive check is often helpful:
- In the Command Prompt, type
chkdsk /f /r C:and press Enter. (ReplaceC:with the correct drive letter if needed.) - The system will look for errors and try to fix any it finds.
7. Restart and Check
After completing these steps, restart your computer. Remove the USB drive and see if the system starts successfully into Windows.
8. Extra Steps for UEFI-Based Systems
If your system uses UEFI instead of BIOS, you might need additional steps to fix the startup process. UEFI systems store the startup data in an EFI partition, which can sometimes become damaged.
- In the Command Prompt, type
diskpartand press Enter. - Type
list diskand press Enter to see the available disks. - Choose the disk with your EFI partition by typing
select disk X(replaceXwith the disk number). - List the partitions with
list partitionand find the EFI partition. - Choose the EFI partition by typing
select partition Y(replaceYwith the partition number). - Give a letter to the EFI partition with
assign letter=Z(replaceZwith any available letter).
After assigning a letter, format the EFI partition and recreate the startup data:
format Z: /FS:FAT32
bcdboot C:\\\\Windows /s Z: /f UEFI
Lastly, restart the computer and check if the startup issue is resolved.
Final Thoughts
Fixing the Windows startup process is crucial when your system can't boot due to damaged startup files or incorrectly configured startup settings. The steps outlined above offer a thorough approach for repairing the startup process, whether your system uses BIOS or UEFI, and applies to Windows 10 and 11.
By following these methods, you can rebuild the startup process and get your system working again, minimizing downtime and data loss.