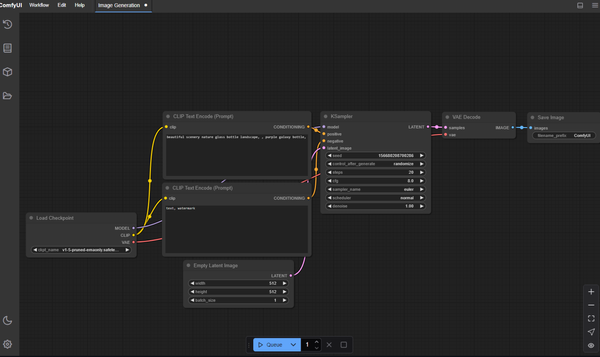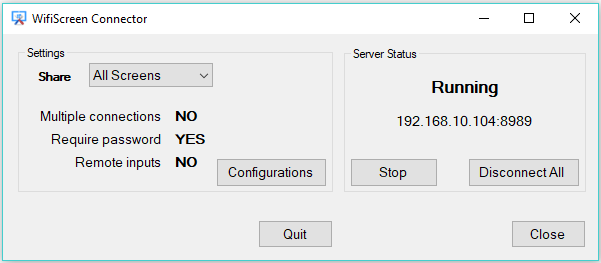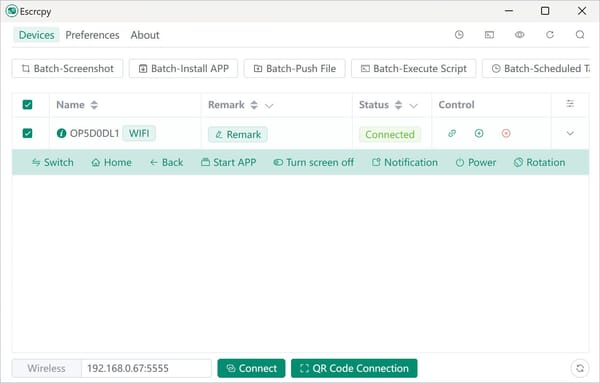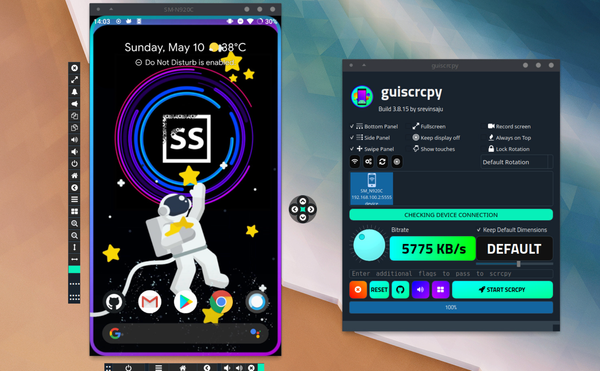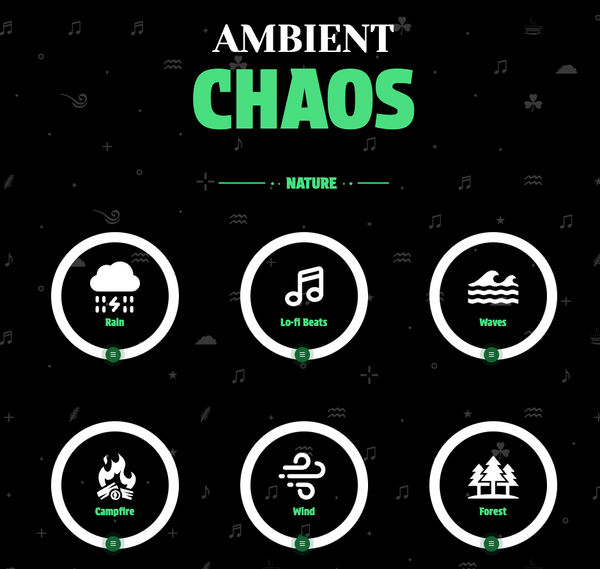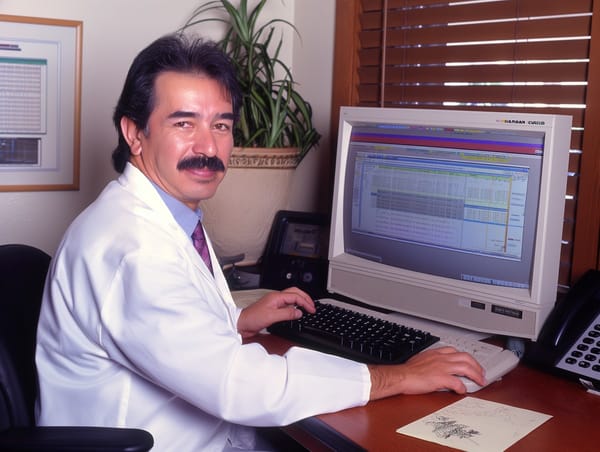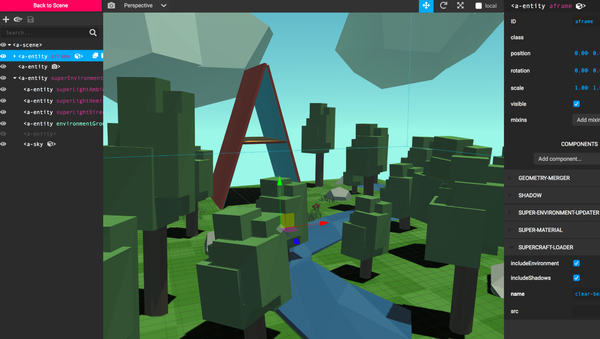Windows on a MacBook: How to Install It, and Why You Probably Shouldn't
Installing Windows on a MacBook: A Step-by-Step Guide (But I Don't Recommend It)
Table of Content
Many MacBook users are tempted to install Windows, either to run Windows-only software or to use certain gaming apps that don't perform well on macOS.
While it's possible to install Windows on a MacBook, I don't recommend it for most users due to several drawbacks, including reduced battery life, potential performance issues, and a suboptimal Windows experience on Mac hardware.
However, if you still want to proceed, here's a guide on how to install Windows using Boot Camp. Boot Camp allows you to dual-boot Windows and macOS on your MacBook, giving you the option to choose your preferred operating system at startup.
Why You Shouldn't Install Windows on Your MacBook
Before diving into the tutorial, consider these reasons why installing Windows on your MacBook might not be the best idea:
- Performance Issues: MacBooks are optimized for macOS, with hardware designed to work seamlessly with it. Running Windows can lead to slower performance and hardware compatibility issues, especially with drivers.
- Battery Life: macOS is highly optimized for power efficiency. When running Windows, your battery life will likely suffer as Windows isn't optimized to the same extent for Apple hardware.
- Trackpad and Keyboard Issues: Windows drivers for MacBook's trackpad and keyboard often don't work as smoothly as on macOS, potentially making the overall experience less enjoyable.
- Software Compatibility: While most Windows software will run, it may not fully utilize your MacBook's hardware, resulting in subpar performance compared to a dedicated Windows machine.
Tutorial: How to Install Windows on a MacBook Using Boot Camp
Despite the drawbacks, if you still need to install Windows, here's how to do it using Boot Camp Assistant. This method allows you to run both macOS and Windows on the same machine.
Step 1: Check System Requirements
Before proceeding, ensure your MacBook meets the system requirements for installing Windows through Boot Camp. You'll need:
- At least 64GB of free disk space (128GB recommended)
- A 64-bit version of Windows 10 or 11 (downloadable from Microsoft's website)
- A USB drive (only for older MacBooks)
Step 2: Back Up Your Data
It's crucial to back up your MacBook's data before starting. Installing a new operating system can lead to unexpected issues, and having a recent backup ensures you won't lose important files.
Step 3: Download Windows ISO
- Visit Microsoft's official website and download the Windows ISO file.
- Select the edition of Windows 10 or 11 you want to install and choose your language.
Step 4: Open Boot Camp Assistant
- Go to Applications > Utilities > Boot Camp Assistant on your MacBook.
- Click Continue. Boot Camp will prompt you to select the Windows ISO file you downloaded earlier.
Step 5: Partition Your Disk
Boot Camp will partition your hard drive to allocate space for Windows. You'll need to choose how much space to give Windows (minimum 64GB, but more is recommended).
- Use the slider to choose the partition size.
- Click Install to begin the process. Your MacBook will reboot and start the Windows installation.
Step 6: Install Windows
- After the reboot, you'll see the Windows installation screen.
- Follow the on-screen instructions to install Windows. Select the BOOTCAMP partition for installation and format it as NTFS if prompted.
- Complete the installation, setting your language, time zone, and user settings.
Step 7: Install Boot Camp Drivers
Once Windows is installed, your MacBook will reboot into Windows. To ensure proper hardware functionality, you'll need to install the Boot Camp drivers:
- Boot Camp will automatically open in Windows to install drivers for your Mac's hardware (e.g., trackpad, keyboard, etc.).
- Follow the prompts to install the drivers, and restart your Mac when prompted.
Step 8: Switch Between macOS and Windows
Now that you have both macOS and Windows installed, you can switch between the two:
- To boot into Windows, restart your Mac and hold down the Option (Alt) key while it reboots. You'll see options for both macOS and Windows. Select Windows.
- To boot into macOS, restart your Mac and hold the Option key again, then select macOS.
Other Solutions to Install Windows on macOS
The Downsides of Running Windows on a MacBook
While you now have Windows running on your MacBook, here's why the experience might not be ideal:
- Battery Life: Expect your battery to drain much faster when using Windows.
- Trackpad Limitations: MacBook's trackpad doesn't work as well on Windows. You might lose multitouch gestures and precise scrolling.
- No macOS Features: Features like AirDrop, iMessage, and Handoff are not available when running Windows.
Conclusion
While it's entirely possible to install and run Windows on your MacBook, I don't recommend it. The MacBook is built for macOS, and forcing it to run Windows often leads to compromises in performance, battery life, and user experience.
If you need Windows for specific software or games, you may be better off using a dedicated Windows machine or exploring alternatives like running Windows in a virtual machine using Parallels or VMware Fusion.
These solutions allow you to run Windows and macOS simultaneously without dual-booting, preserving your MacBook's macOS experience while giving you access to Windows software.
In short, while it's possible to install Windows on your MacBook, the drawbacks make it a less-than-ideal option for most users.