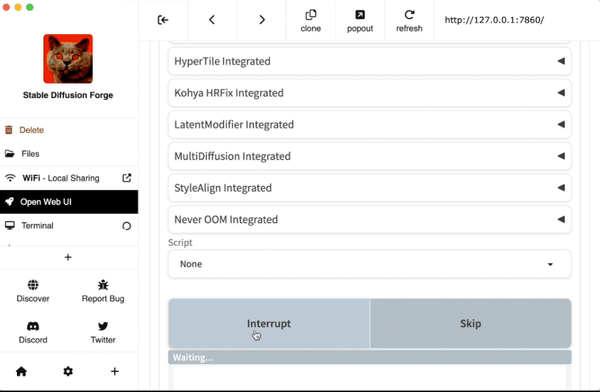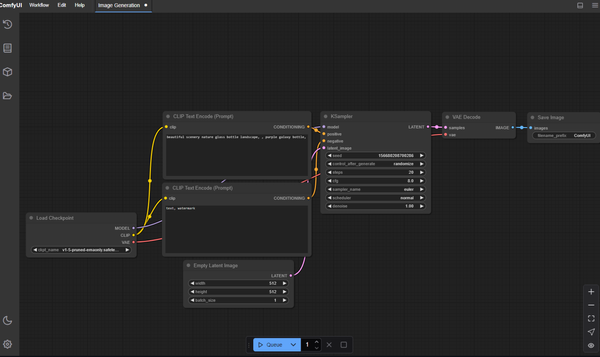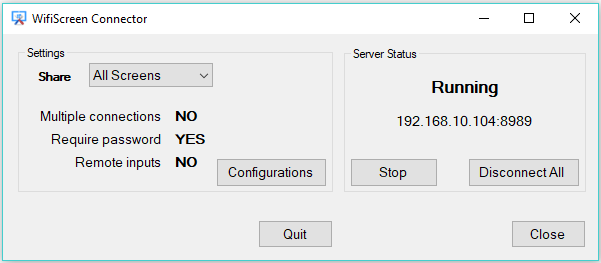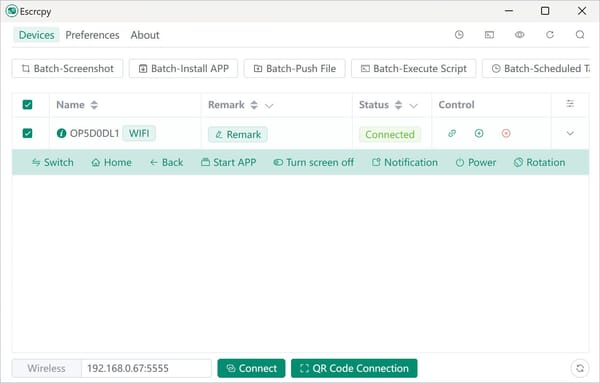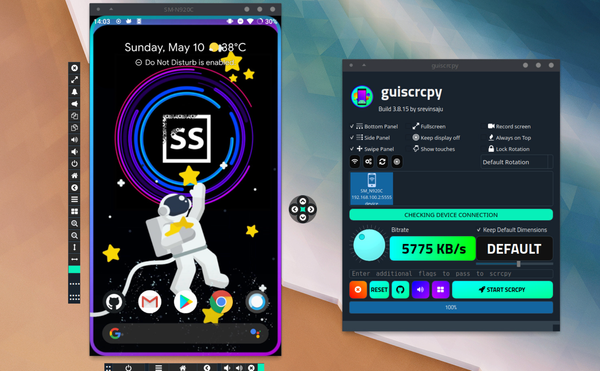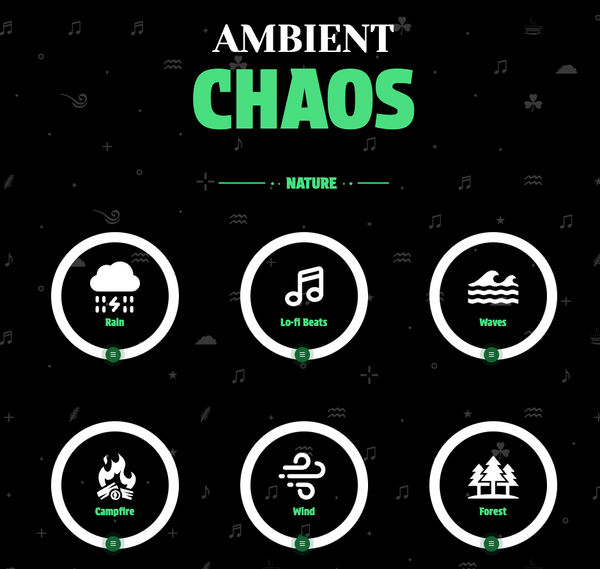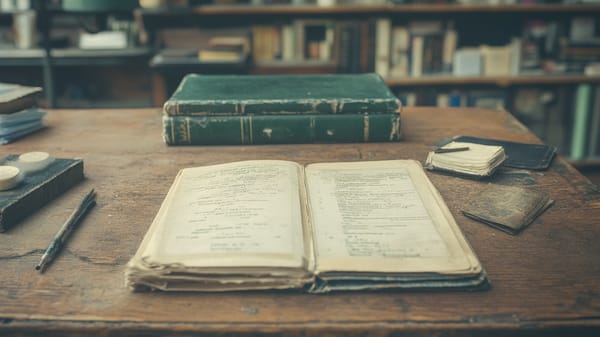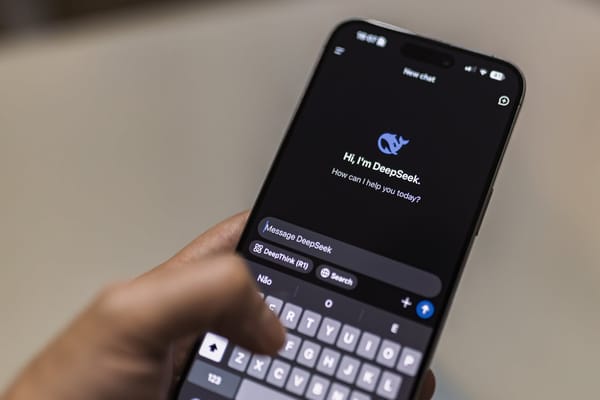What is a Windows Sandbox? Why and How to use it?
Table of Content
What is Windows Sandbox?
Windows Sandbox is a lightweight, transient virtualized environment built right into Windows 10 and Windows 11 for safe execution of applications.
It is meant for the secure and isolated running of software that may be risky, so it will not affect the main system. The feature serves great purposes regarding the testing and evaluation of applications either unknown or not trusted.
Why Windows Sandbox?
1. Security:
- Isolation: Everything you run in the Windows Sandbox stays inside the sandbox, and it cannot harm the host system.
- Disposable Environment: The sandbox is thrown away when used. You open it afresh each time and you have a fresh, clean slate to begin with.
2. Convenience:
- Lightweight: The Windows Sandbox is designed to be lightweight, with maximum leveraging of the in-box Windows image, thus enabling the virtual environment to boot without friction.
- Integrated: It comes embedded with the Windows Pro and Enterprise editions, and extra installation of software is not required.
3. Testing and Development:
- Software Testing: Great for developers and IT professionals to use in new application or update testing, without the risk of affecting their primary operating system.
- Security Testing: Cybersecurity experts are able to test potentially malicious software in a quarantined environment.
Pros of Windows Sandbox
1. Enhanced Security:
- Provides a secure testing environment for untrusted software with no possibility of causing harm to the host system.
- Helps to probe malware-infiltrated files or software.
2. System Integrity:
- Keeps your primary operating system clean with no alterations from what goes on within the sandbox.
- Reduces the risk of system crashes or instability due to untrusted applications.
3. Ease of Use:
- Easy to install and operate; no complicated setup is required.
- Resets automatically and gives a clean slate for use every time.
4. Cost-Effective:
- No third-party virtualization software required.
- Relies on the standard Windows infrastructure for constructing a sandbox environment.
Windows Sandbox Use-Case
- Testing New Software:
- Great to try new applications or beta versions without compromising the system stability.
- Running Untrusted Applications:
- Run files from an untrusted source in a safe environment to observe their behavior prior to running them on your main system.
- Development and Debugging:
- Developers may experiment with their own changes of code or software here and not interfere with their main development setup.
- Cybersecurity Analysis:
- Security experts may use a sandbox to go another level deeper in the analysis and dissecting of malware or files that raise suspicion.
How to Use Windows Sandbox
Prerequisites:
- Windows 10 Pro, Enterprise, or Education or Windows 11 Pro, Enterprise.
- Virtualization enabled in your computer's BIOS.
Steps to Activate Windows Sandbox:
- Seek Out Virtualization:
- Make sure that in your BIOS or UEFI configuration, the virtualization is enabled. This is available normally in the BIOS/UEFI setting on system start-up, by pressing a key like F2, F10, or DEL.
- Enable Windows Sandbox:
- Open Start Menu and type in "Windows Features".
- Select "Turn Windows features on or off".
- The checkbox for "Windows Sandbox" must be checked in the Windows Features dialog.
- Click OK and then restart your system as directed.
- Windows Sandbox launches:
- After the computer is restarted, go to the Start Menu and type "Windows Sandbox". Click to open app.
- With Windows Sandbox:
- You should see the opening of a new window with a neat, fresh Windows workspace.
- You may copy and paste files or programs that you want to test into the sandbox at this point.
- Open applications or files as you would do on your regular desktop.
- Closing Windows Sandbox:
- Close the Windows Sandbox window after you are done.
- Any modifications from the sandbox will be removed and it rolls back to the state of before.
Conclusion
Windows Sandbox is a robust and easy-to-use utility for running applications in an isolated, no-impact environment.
It will become an indispensable instrument for everybody—whether it be a developer, an IT professional, or a cybersecurity expert with its simplicity and strong security features.
With Windows Sandbox enabled and utilized, your main system will be protected while you can explore new software along with probable threats to the system.